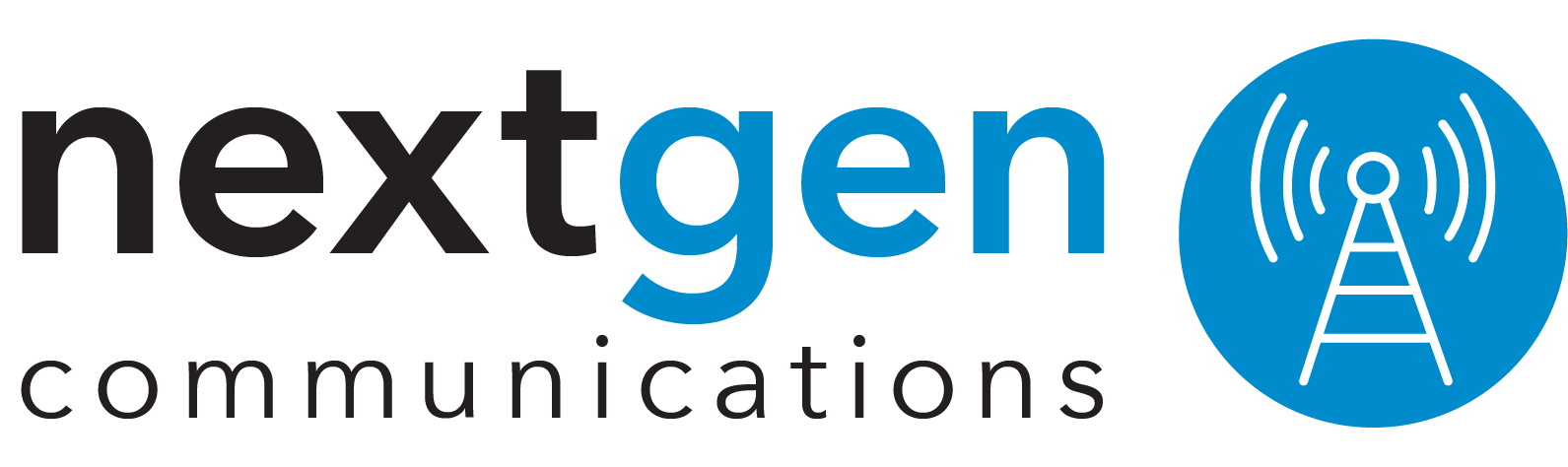Nextgen Hotspot
Get help with your nextGen Hotspot
This article pertains to the Nextgen mobile hotspot. Please refer to How to set up a Personal Hotspot on your iPhone or iPad for information specific to using your iPhone or iPad as a personal hotspot.
Settings & Tech Specs
From the Nextgen Hotspot Device
Review these steps if you need help with the setup process
- Remove the back cover and battery to find the Wi-Fi Name (SSID) and password inside the back panel of your mobile hotspot.
- Verify the SIM card is inserted and replace the battery and back cover.
- Hold the Power button for 3 seconds until all LED indicators illuminate
- Connect your Wi-Fi device to your Mobile Hotspot
- On your computer or other Wi-Fi enabled device, search for available Wi-Fi networks and select network name (SSID)
From a windows PC
- Left-select Wireless Network Connection on the taskbar to view available networks.
- Choose the SSID from the list of available networks
From a Mac computer
- Select System Preferences > Network > Airport.
- Select Advanced to choose SSID from the list of available networks.
- Choose the SSID from the list of available networks and enter your hotspot password.
Apps & Accessories
Access hotspot WebUI manager
The hotspot WebUI Manager is a virtual dashboard to manage your mobile hotspot’s settings, features, and security controls.
- After connecting the hotspot to your Wi-Fi enabled device, open a web browser and enter http://192.168.0.1 in the address bar.
- Enter the WebUI password and select Login. The password is Admin + last 4 digits of the IMEI. The IMEI is printed on the device label under the battery.
- On your first login, you will be asked to create a new password. Create your new password and log in again.
Change hotspot admin password
- Select Settings > Device Settings.
- Enter the current password, new password, and re-confirm the new password.
- Select Save.
Change hotspot Network Name (SSID) and Wi-Fi password
- Select Settings > Wi-Fi Basic Settings.
- Select radio button 2.4 or 5 GHz.
- Change the name and password in the field and select Save.
- This will disconnect your current connection and you will need to reconnect to the hotspot and log back into the WebUI manager
View Device Information
Go to the Device information page for basic information about your hotspot, including:
- Phone Number (shows the phone number of the SIM card)
- IMEI
- Signal Strength.
- 2.4GHz Network Name (SSID) (displays 2.4 GHz Wi-Fi Channel name).
- 5GHz Network Name (SSID) (displays 5 GHz Wi-Fi Channel name).
- Maximum Connections (the maximum number of connected devices allowable is 10).
- LAN Domain
- MAC Address
- IP Address
- WAN IP Address
- Software Version
- Model name
View Plan Details
Go to the Plan details page to review your data plan details and set up a monthly billing plan.
- Set the billing day: Choose from 1 through 31.
- Set the billing month: Choose from 1 through 12.
View Connection Details
Go to the Statistics page to review information about your connection, including:
- Upload speed
- Download speed
- Current Connection
- Current Year
Battery, Memory, & Storage
Battery
Steps for replacing or removing your batter:
- Remove the back cover.
- Install or remove the battery.
- Replace the back cover

Insert/Remove SIM Card
This device supports a Nano size SIM card.
- Remove the back cover and battery.
- Insert/Remove the SIM card from the SIM slot.
- Replace the battery and back cover.

Turn SIM PIN on/off
The SIM PIN code can protect your SIM from being used in other devices. When you turn on the SIM PIN lock, the device prompts you to enter the code after turning it on.
- Access the hotspot WebUI Manager.
- Select Settings > Pin Code Management.
- Toggle the Pin Code Management switch on or off.
Connection & Network
Nextgen hotspot network name (SSID) & password
- The hotspot network name (SSID) is the name of the Wi-Fi network you'll need to connect to.
- The default hotspot network name (SSID) and password can be found inside the back panel of your mobile hotspot by removing the back cover and battery.
- You can change the SSID and password using the WebUI Manager
Turn Nextgen hotspot on
- Hold the Power button for 3 seconds until all LED indicators illuminate.
- Wait for the Network and Wi-Fi Indicators to come on, one at a time.
- When the Network and Wi-Fi icons light up, the Wi-Fi connection is enabled.
Turn Nextgen hotspot off
- Hold the Power button for 3 seconds until all LED indicators turn off.
- The Network and Wi-Fi connections have been disabled.
Connecting to your Nextgen hotspot
To connect your Wi-Fi enabled device to your hotspot for internet access, follow these steps.
- Make sure your hotspot is turned on.
- Select the Wi-Fi Network Name (SSID).
- Enter the Wi-Fi Password.
- Refer to the Hotspot WebUI Manager or the Quick Start Guide if you need to change your hotspot Wi-Fi Network Name (SSID) or Wi-Fi Password.
USB tethering
To connect your Wi-Fi enabled device to the mobile hotspot using a USB-C cable instead of using the Wi-Fi network follow these steps.
- Make sure your mobile hotspot is on and has an active data connection.
- Connect one end of the USB C cable to the hotspot and the other end to your device.
- Your device will detect a network connection via USB automatically.
- Check your connection by visiting a website.